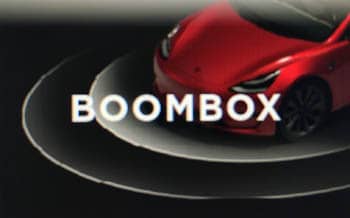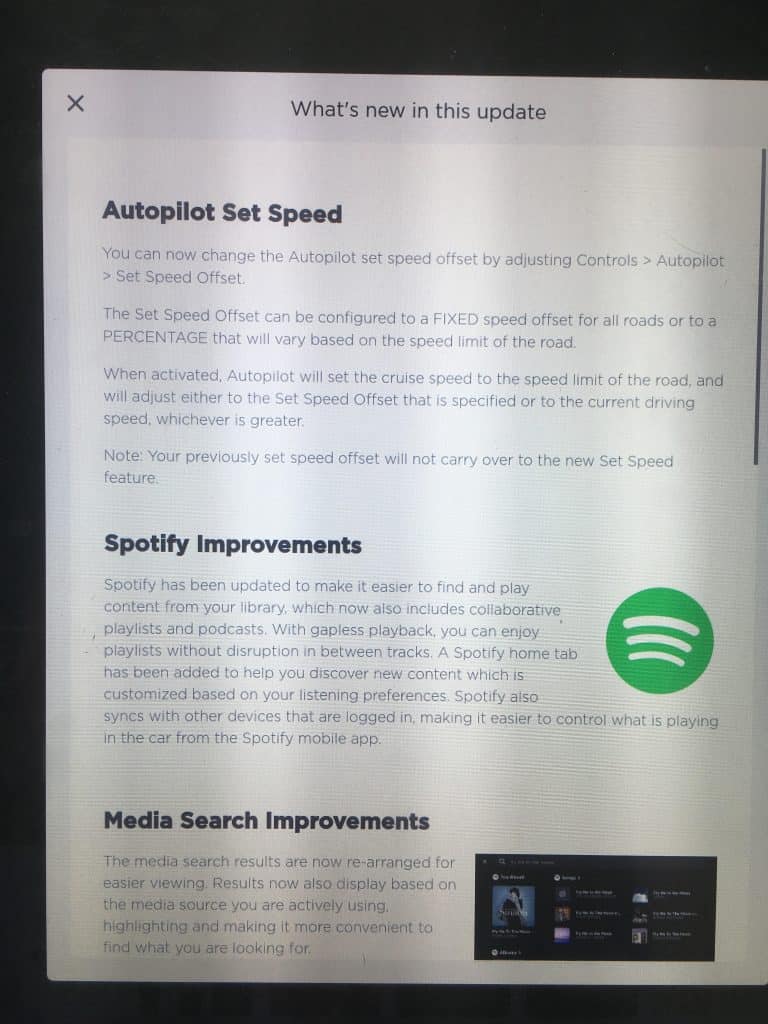Will Tesla Cars Use Starlink?
It’s a practical pairing for Tesla vehicles to use Startlink internet service. SpaceX is bringing internet to the most desolate places in the world via low-orbit satellite through their Starlink service. Is it possible though and how soon? The possibility of SpaceX’s Starlink being used with Tesla cars is very real. Especially with Elon Musk involvement in both companies increases these chances. This article will explore Starlink and what it could allow Tesla cars to do if the two were paired. Tesla nor SpaceX have announced any official plans thus far. However, Elon alluded to Starlink possibly providing internet to cars. The current hardware would likely need to be changed for it to become reality. It’s doubtful you’ll ever see a Tesla rolling off the assembly light with a satellite dish sticking out the back. As Starlink builds out their ground relay stations, there could be potential for vehicles to rely on these stations. What Is Starlink? Starlink is a project launched by SpaceX in 2015. SpaceX is an Aerospace company owned and operated by Elon Musk. They specialize in creating rockets and reusable spacecraft, the most noteworthy being the “Falcon Heavy,” the largest rocket today. The goal of Starlink is to provide satellite internet to the most remote parts of the world. To this day, SpaceX has launched over 800 satellites for the Starlink project. SpaceX has received approval from the FCC to launch over 7500 satellites. It seems like a huge number, but SpaceX designed these satellites to be very compact. They sit at a lower orbit than traditional satellites. This technology could possibly change the world. With the goal of the internet being available to the most places in the world. It will spring forward growth in more rural and poor areas. Thanks to Starlink service, the Hoh Tribe on the Olympic Peninsula has finally gained access to high-speed internet. Moreover, Starlink will help to provide more competition between cable and telecom companies. It could even be used in communication technology for Musk’s future endeavors in colonizing Mars. Backfilling 5G Networks In addition to providing internet to places otherwise untouched, Musk has hinted at using the Starlink network to help backfill 5G networks. This will support the growth and infrastructure of the communications industry. Phones can soon utilize this satellite internet service. It seems like they will rarely ever lose service once that occurs. The prospects of providing access to the internet are exciting. The potential that is waiting to be released in the technology sector from this is around the corner. Starlink is currently in Beta, establishing satellites above the North American and European continents. Do Tesla Cars Currently Have Wifi? Right now, all Tesla cars currently offer standard “connectivity”. In the standard version, the only feature available is navigation, which is a basic GPS feature built into your car. The only other way to access other parts of the internet with your Tesla car with the standard connectivity is to connect it to WiFi. Connecting your car to wifi isn’t practical if your’e going to drive. This is where you can get premium connectivity for your Tesla. This connection is a cellular one that provides wifi to the car features other than navigation and your phone. This service is made possible through AT&T’s network. In time, I could see it being replaced with Starlink service. Tesla Premium Connectivity Premium connectivity will allow you to use internet-dependent features in your Tesla (depending on model) wherever you have a cell signal, such as: Satellite View Maps Music Live Traffic Visualization Internet Browser There are some exceptions to who has premium connectivity. It is included for free in vehicles delivered before June 30th, 2018. For vehicles delivered July 1st, 2018 or later, the service can be purchased for around $10/month. How Could Starlink Be Used With Tesla Cars? With the range of Tesla cars ever-increasing, more people use them to travel long distances and even on road trips. While the cell phone signal will provide wifi in many places, a Starlink connection could replace the connection in rural areas. Besides being able to have nonstop wifi and GPS signals, this could also dramatically increase driving safety. Some of the most dangerous parts of the country to drive in are rural states without many people or services. Establishing a connection right away will increase response time in locating accidents or emergencies. Taking it one step further, the main utilization of the Starlink administration is for associated vehicle innovation that permits the organization’s vehicles to speak with different vehicles (with a cloud interface). Envision a future where self-governing Tesla vehicles can send information to and from the cloud, utilizing many satellites. Controversy Elon Musk has alluded to Tesla “coming close” to attaining autonomous driving. Many carmakers started to pursue computer-driven cars. With Tesla entering the scene in 2013 with the Model S, introducing some limited features to its current cars. Autonomous cars are a large and controversial subject. One thing is certain: there needs to be a connection to analyze data. The biggest asset to creating and maintaining the success of a program like self-driving cars is inputting data to the AI. The key to continually improving is analyzing data from: Cameras Sensors Radars With cell phone service being very choppy, it has made it difficult for automakers to develop something that is not connected to a network for support. The prospects changed with 5G coming out, for the cars will need a strong bandwidth network to communicate with. More data will require a stronger network. That is where Starlink comes in. The ultra-fast broadband network can supplement where 5G is lacking — or even replace it entirely. Starlink may be the solution because SpaceX and Tesla can pair up to make their own efficient network. What Is Ahead Elon Musk has been very optimistic about a timeline. People can see some of the first autonomous vehicles being presented to consumers as early as this year. In an earnings
Will Tesla Cars Use Starlink? Read More »